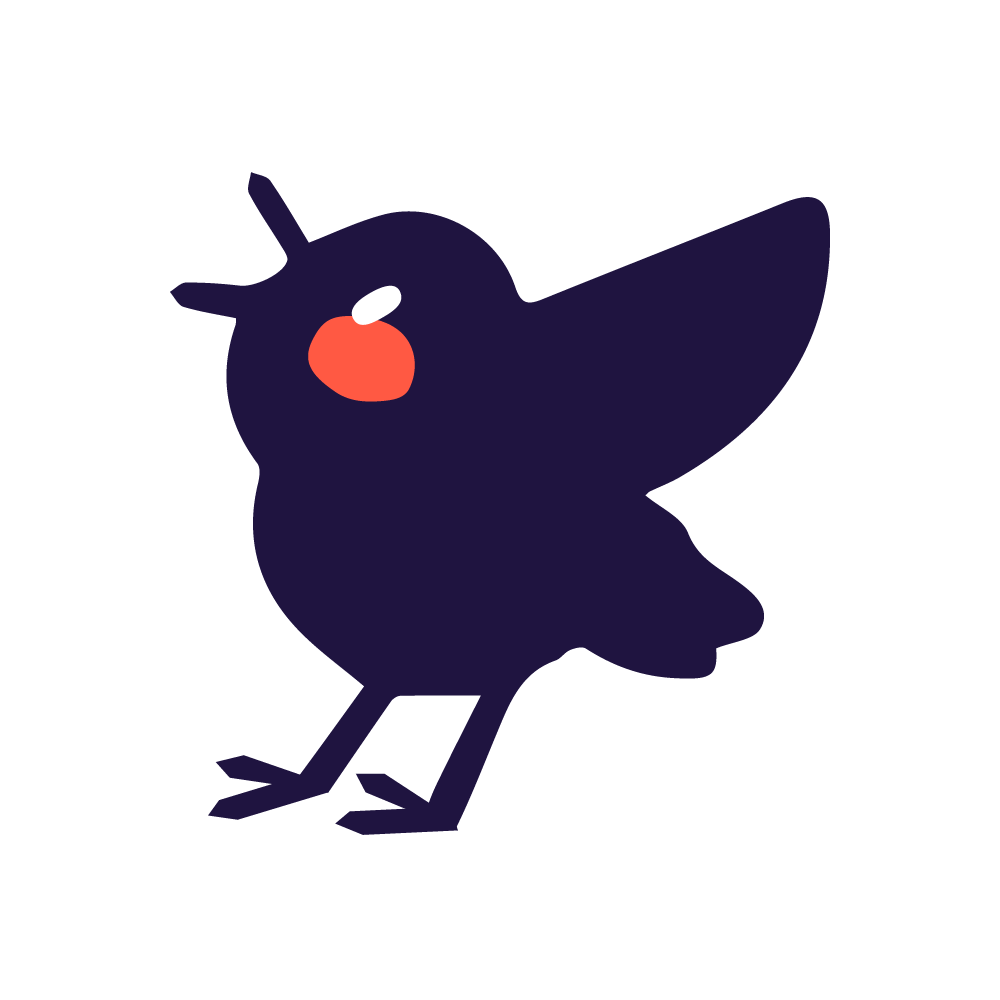SSH接続するための手順を紹介します。SSH接続するためには、はじめに公開鍵と秘密鍵を生成し、公開鍵の登録をする必要があります。まずは、公開鍵と秘密鍵を生成していきます。
Contents
公開鍵と秘密鍵を生成する
鍵を格納するフォルダに移動します。
$cd ~/.sshssh-keygen -t rsa コマンドで鍵を生成します。コマンドを実行すると、いくつか質問が聞かれます。一つ目の質問は、鍵の名前です。今回は「id_rsa_xserver」という名前で作成します。
$ ssh-keygen -t rsa
Generating public/private rsa key pair.
Enter file in which to save the key (/Users/hide/.ssh/id_rsa): id_rsa_xserver
Enter passphrase (empty for no passphrase):
Enter same passphrase again:
Your identification has been saved in id_rsa_xserver.
Your public key has been saved in id_rsa_xserver.pub.完了すると、秘密鍵「id_rsa_xserver」と公開鍵「id_rsa_xserver.pub」が生成されています。
Xserverに公開鍵を登録する
Xserverに公開鍵を登録するために、cat コマンドで表示された文字列をコピーしておきます。
$ cat id_rsa_xserver.pubXserverの管理画面で公開鍵を登録する
Xserverの管理画面にログインし、「SSH設定」を押下します。
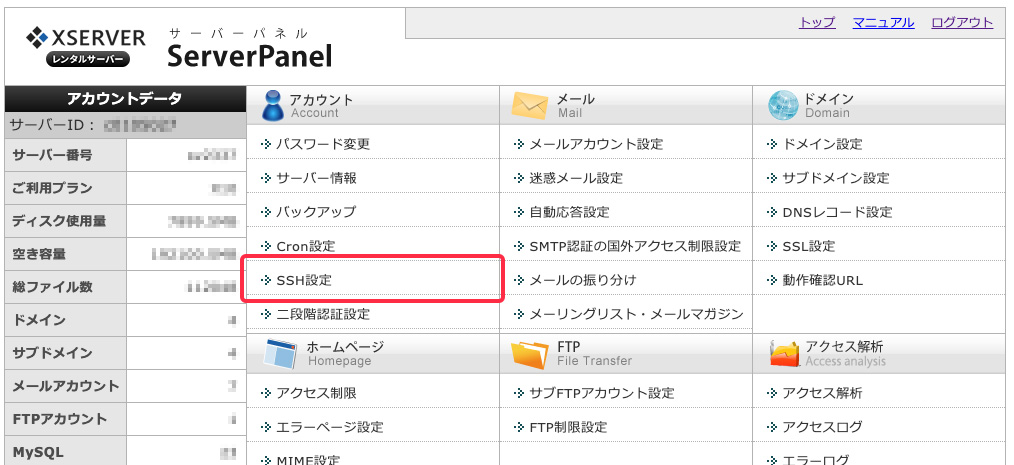
「SSH設定」タブでSSH設定をONにします。
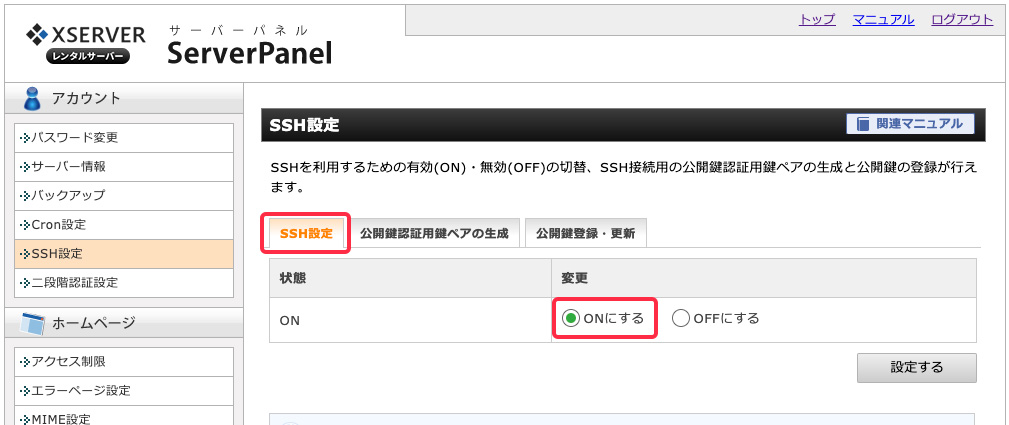
「公開鍵登録・更新」タブで先ほどコピーした公開鍵のコードをペーストします。
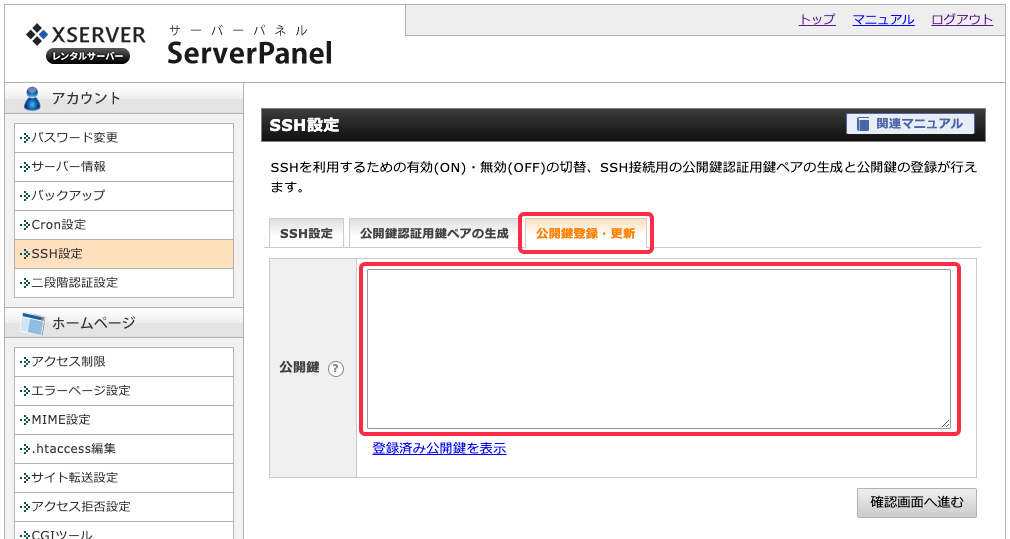
「確認画面へ進む」を押下して、登録完了です。
ローカルの設定
上記でSSHコマンドを使って接続可能になりますが、短いコマンドでSSH接続するために、configに設定を登録します。
configを作成する
configが存在しない場合は、touchコマンドでconfigを作成し、viで開きます。
$ touch config
$ vi config以下のようにXserverの情報を登録します。
Host xserver
HostName sv****.xserver.jp
IdentityFile ~/.ssh/id_rsa_xserver
User [XserverのID]
Port 10022XserverでのSSH接続ポートはデフォルトの「22」ではなく、「10022」となりますので、必ず設定します。
SSH接続する
以上の設定が完了したら、以下のコマンドでSSH接続ができます。
$ ssh xserver公開鍵を削除する
公開鍵を削除したい場合は、Xserverの管理画面から行うことができないため、直接サーバーから削除します。公開鍵は自動的に以下の場所に格納されている「authorized_keys」を削除することで完了になります。
/.ssh/authorized_keys